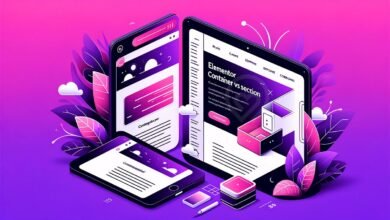How To Add Font In WordPress Elementor
Enhancing Your Website with Custom Fonts in Elementor
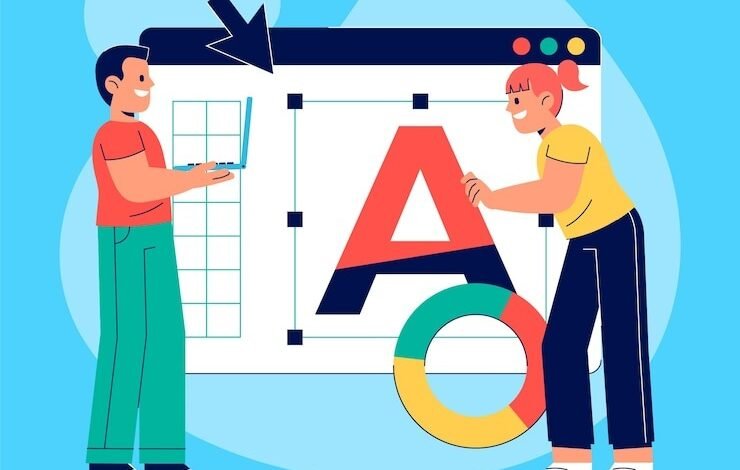
Table of Contents
ToggleIntroduction
WordPress and Elementor together offer a robust platform for creating visually stunning websites. A crucial part of this visual appeal is the typography. Custom fonts can significantly enhance your website’s design and usability, reflecting your brand’s identity and improving the user experience. This guide will walk you through the process of How To Add Font In WordPress Elementor.
Understanding Elementor
Elementor is a powerful WordPress page builder that simplifies website design and development.
It allows users to create professional-looking websites with drag-and-drop ease, without needing to write a single line of code. With its user-friendly interface, Elementor has revolutionized the way we think about WordPress design, making it accessible for everyone from beginners to seasoned developers.
Why Add Custom Fonts?
Custom fonts allow you to stand out from the crowd, offering a unique visual identity for your brand. They can make your website more readable and engaging, encouraging visitors to stay longer and explore more content. By carefully selecting and adding custom fonts, you can enhance the overall aesthetics of your site, improve user experience, and reinforce your brand’s identity.
Preparing to Add Fonts
Before adding fonts to Elementor, consider the following:
- Types of Fonts: Understand the difference between serif, sans-serif, display, and handwriting fonts, and when to use each.
- Font Sources: Identify reputable sources for downloading fonts. Ensure the fonts you choose are free for commercial use or that you have the appropriate licenses.
Adding Fonts in WordPress Elementor
Here’s how to add custom fonts directly in Elementor:
- Navigate to Elementor Custom Fonts: Go to your WordPress dashboard, find Elementor, and click on “Custom Fonts.” If you don’t see this option, ensure you have Elementor Pro installed, as custom fonts are a premium feature.
- Add New Font: Click on the “Add New” button to create a new custom font. Name your font family for easy identification.
- Upload Font Files: Upload your font files in different formats (e.g., .woff, .woff2) to ensure maximum compatibility across all browsers. Elementor recommends uploading in multiple formats for better performance and support.
- Assigning Fonts to Your Design: Once uploaded, you can start using your custom fonts in your designs. Edit a widget or section where you want to use the custom font, go to the style settings, and select your custom font from the typography dropdown.
Using Plugins for Font Addition
If you prefer not to use Elementor Pro or need additional functionality, several WordPress plugins allow you to add custom fonts easily. Plugins like “Use Any Font” or “Custom Fonts” let you upload fonts without coding. After installing and activating the plugin, follow the on-screen instructions to upload your fonts and use them in Elementor.
Best Practices for Using Fonts
- Readability: Ensure your font choices improve readability. Avoid overly decorative fonts for body text.
- Consistency: Use a consistent font scheme throughout your website to maintain a cohesive look.
- Performance: Too many custom fonts can slow down your site. Only use necessary fonts and consider their impact on page load times.
Keyword: how to add font in WordPress Elementor
Hire Us for WordPress Website Design
Elevate your online presence with our WordPress website design expertise. Contact us today!
Explore our creative WordPress design projects on Facebook. Follow our page JYMsunshine for updates!
Conclusion
Adding custom fonts to your WordPress site using Elementor can significantly enhance your site’s visual appeal and brand identity. By following the steps outlined in this guide, you can easily incorporate custom fonts into your website design, providing a better user experience and setting your site apart from the competition.
FAQs
- Can I know How To Add a Font In WordPress Elementor?
Yes, by using third-party plugins like “Use Any Font” or “Custom Fonts,” you can add custom fonts without needing Elementor Pro. - How do I ensure my custom fonts are web-safe?
Choose fonts that are optimized for web use and ensure you have the right formats (.woff, .woff2) for broad browser compatibility. - What if my custom font isn’t displaying correctly?
Check that you’ve uploaded all the necessary font formats and cleared your browser’s cache. Ensure the font is correctly assigned in Elementor’s typography settings. - Are there limitations on the number of custom fonts I can add?
There’s no hard limit, but for performance reasons, it’s best to limit the number of custom fonts used on your website. - How can I improve site loading times when using multiple custom fonts?
Only use essential font styles and weights, leverage browser caching, and consider using a content delivery network (CDN) to serve your fonts more efficiently.